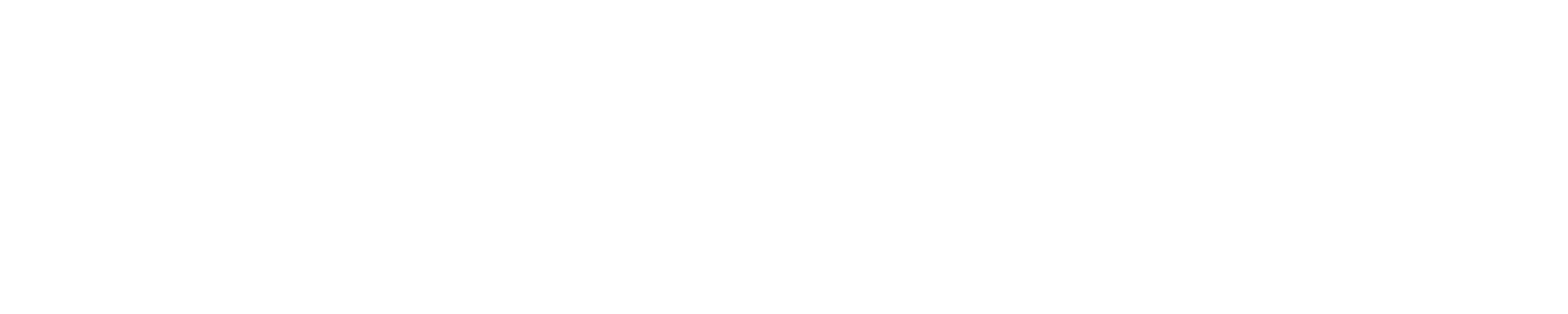Visual aids can greatly enhance a presentation. Of the many potential media, PowerPoint (or Google Slides) is the most commonly used. This section introduces some of the best practices for designing a PowerPoint to accompany a public speaking engagement. Remember: Your PowerPoint supports your presentation. It does not dictate it.
PowerPoint Best Practices
Keep it simple.
Your PowerPoint should complement your presentation, not distract from it. Numerous and dazzling colors, unnecessary sounds, and excessive movement are sure to draw attention away from you and your message. Design should be consistent and simple, utilizing empty space to enhance readability. Content should be concise.
- Cover a single idea per slide.
- Only essential information should be covered.
- Phrases should be concise without punctuation.
- Follow the 7×7 Rule: No more than 7 words per line and 7 lines per slide
- Maintain a margin width that is at least 1.5” on all sides.
Acknowledge that PowerPoint does not know best.
Think about the most effective way to deliver your message. Use that. PowerPoint has many defaults, such as bullet points, which may not be the most suitable for your purpose. Template selection (or design) should also be specifically tailored for your message.
Be color conscious.
- Different colors elicit different emotions. Does your font color choice convey or confuse your intended meaning?
- Text and background colors should be complementary. Put dark text on a light background, and vice versa.
Select a better font.
- Use a sans-serif fonts (e.g. Arial or Helvetica) for the majority of your text. These are much easier to read than serif fonts (e.g. Times New Roman).
- Distinguish header and content fonts. Serif fonts can be used in headings if they are easy to read.
- Font size should not be smaller than 24 point.
- Align text left or right. This is much easier to read than centered or justified text.
- Be consistent in your font use throughout the entire PowerPoint.
Prepare for technology issues.
Be prepared for the array of potential technology issues you may encounter when giving a PowerPoint presentation. An unfamiliar setting can lead to challenges getting everything up and running. Transferring your file between computers (PC-Mac or different versions of PowerPoint) will surely lead to fonts and layouts changing. Prepare for all the possibilities.
- Save your file as a .pdf or .jpeg.
- Choose common fonts (e.g. Arial, Verdana, Times New Roman).
- Embed font files, if you are using unusual fonts. (Learn more here)
- Save any included tables and charts as images.
- Assess your presentation setting ahead of time. Practice setting up your presentation. Is your PowerPoint clear when you stand in the back of the room? Do the colors come through the projector correctly (or acceptably)?
- Arrive early to set up your presentation.
Don’t use clipart.
Use good quality images that are directly relevant to your message. It is best to use one or two large images per slide than several smaller ones.
Check out freely usable images at CreativeCommons.org or Unsplash.com
Don’t forget to spell check!
Resources
Duke’s Office of Information Technology (OIT) offers some excellent trainings and access to web resources.
LinkedIn Learning offers some excellent resources for improved presentation design and developing software skills, including Designing a presentation and Using photos and videos effectively.
An extensive list of design tips can be found on the National Conference of Legislators’ website.
Microsoft Office has a list of tips and resources for Powerpoint presentations.